From time to time I receive questions related to module that displays "quantity discounts on list of products" about the way of how to create quantity discounts in PrestaShop.
First i need to say that this module does not offer any kind of "discount" generation process. This module displays available in shop quantity discounts (near each product that offers quantity discounts) on list of products in shop, optionally also on product pages. Module displays these informations based on prestashop's default feature to define quantity discounts. You can set them up (discounts) on product edit page under "prices" section, or catalog > price rules section.
depending on your prestashop version you can setup quantity discounts here;
ps1.6: price rules > catalog price rules
ps1.7: catalog > discounts
Setting up price rules in PrestShop 1.7
this explanation has two points:
- setting up quantity discount under catalog > discounts
- setting up quantity discount on product edit page
Details about forms where you can setup the discounts you can find below.
- setting up quantity discount under catalog > discounts
- Catalog price rules. Enables you to assign price reductions by category, brand, supplier, attribute or feature.
For instance, you can set a rule that would say that Spanish customers belonging to the "Good clients" group would get 10% off on your Electronics category and all Sony products for the first week of July.Catalog price rules
Catalog price rules enable you to assign price reductions by category, brand, supplier, attribute or feature. As its name implies, this type of rules applies to a range of products; it cannot be used for a single product. If you need a discount applied to a single product, you must create a cart rule instead or create a specific price (in the "Pricing" tab of the product's edition page).For instance, you can set a rule that would say that for Spanish customers belonging to the "Good clients" group would get 10% off on your Electronics category and all Sony products for the first week of July.The "Catalog price rules" page lists the currently existing rules, which you can edit or delete by clicking on the action buttons. If you need to disable a rule, simply change its end date to the day before.Creating a New Catalog Price Rule
The creation form page has two sections, enabling you to precisely build new rules.Catalog price rules
The first form is easy to understand. This is where you set who should benefit from the rule, what the discount should be, and other details.
This is where you set who should benefit from the rule, what the discount should be, and other details.- Name. The name is public, so you should keep it casual.
- Shop. Multistore mode only. The rule applies to customers who buy through a specific shop. Only available if you have at least two shops.
- Currency. The rule applies to customers who set to pay with a specific currency.
- Country. The rule applies to customers from a specific country.
- Group. The rule applies to customers who belong to a specific customer group.
- From quantity. The rule applies if the order has at least a specific number of matching products. (this is the option that defines quantity discount)
- Price (tax excl.). The new price for the product selection. Here you can set the public price of the products that match the rules that you are putting in place. By default, the rule applies to the price initially set.
- From and To. The rule applies in this time frame.
- Reduction type. The discount can either be an amount of money or a percentage of the order total.
- Reduction with or without taxes. The discount can either include the tax or leave the tax as is.
- Reduction. The value of the reduction. Depending on the "Reduction type" above, putting "10.0" in the field can either mean "$10 off" (depending on the default currency) or "10% off".
Of course, you can combine all of these rules.
ConditionsThe "Conditions" section is where you set the products to which the category price rule applies. It only appears if you click on the "Add a new condition group" button.If no conditions are set, the price rule will apply to ALL products of your catalog. Be careful not to forget the conditions!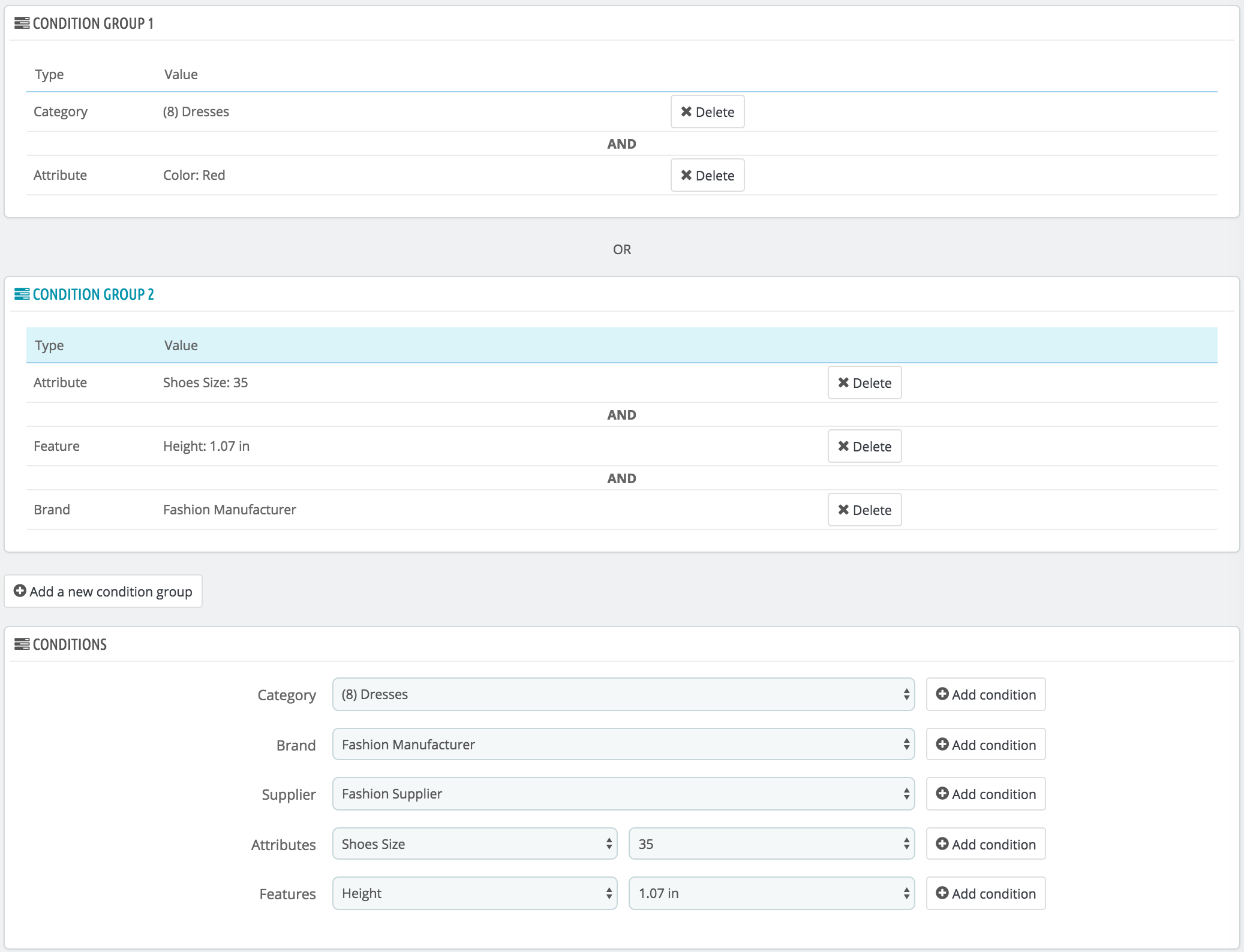 Conditions are built around condition groups, meaning that your data from the "Catalog price rule" section above can be applied to many different ranges of products.
Conditions are built around condition groups, meaning that your data from the "Catalog price rule" section above can be applied to many different ranges of products.
Conditions are grouped in an inclusive manner: all conditions of the group have to apply for the catalog price to apply. Hence the "AND". Meanwhile, condition groups are exclusive: only one group has to apply for the catalog price to apply. Hence the "OR".The default condition group is empty. You can add conditions to it using the drop-down menus in the lower part of the section:- Choose a category or any other type of selection, and then click on the "Add condition" button.
- The condition will appear in the condition group. You can put many conditions in a condition group.
- Once a group is completed and you want to create a new condition group, click on the "Add new condition group". A new group will then appear, which you can fill in the same way.
By default, new conditions are added to the condition group that was created last. If you need to add conditions to a previous group, click on that group to highlight it, and then add your conditions.
- Catalog price rules. Enables you to assign price reductions by category, brand, supplier, attribute or feature.
- setting up quantity discount on product edit page
Specific prices: Managing Discounts
You can change the total price of the product depending on the quantity of products your customer buys, the user group, the country, etc. This is done with the "Specific prices" section of the "Pricing" tab. Click on the "Add a specific price" button to reveal the creation form: This is a very easy way to create a discount price for this product (and all its combinations).
This is a very easy way to create a discount price for this product (and all its combinations).- For. This enables you to be very specific about the various groups to which this price applies, including currencies, countries and even your customer groups (which we'll discuss in a later chapter).
- Customer. You can choose to be even more specific and directly set at who the discount you are creating is targeted. Start typing the first letters of the clients' first name or last name, and select the ones you want.
- Combinations. You can choose to have this specific price apply to all of the product's combinations, or only one. If you wish to apply to more than one combination but not all of them, you will have to create a specific price for each combination.
- Available from/to. Here you can define a range of dates between which the discount price is active. Clicking each selector will open a calendar, simplifying the process.
- Starting at [] unit. Contains the value from which the discount should be applied. Default is "1", which means any quantity. If you've selected one combination for which the specific price applies and that you define more than one unit, it means the customer will have to buy this quantity of this given combination to benefit from the discount. (this is the option that defines quantity discount)
- Product price (tax excl.). This is where you can set an arbitrary price, independent of calculations and regular prices. This will override the retail price. To enable this field, you must unclick "Leave initial price" first.
- Leave initial price. Check this box to reset the "Product price" field and prevent yourself from editing it.
- Apply a discount of. Use the selector to set the type of discount (either a specific amount in the default currency, or a percentage of the default price). On the product sheet, the initial price will appear as crossed out next to the discounted price.
Once you have chosen your values, click on "Apply": the summary of your discount settings appears below. The discount will be immediately visible on the store.
If you wish to delete a value, click on the trashcan icon in the table.
but in my case it shows amount instead of quantity :(
ReplyDelete